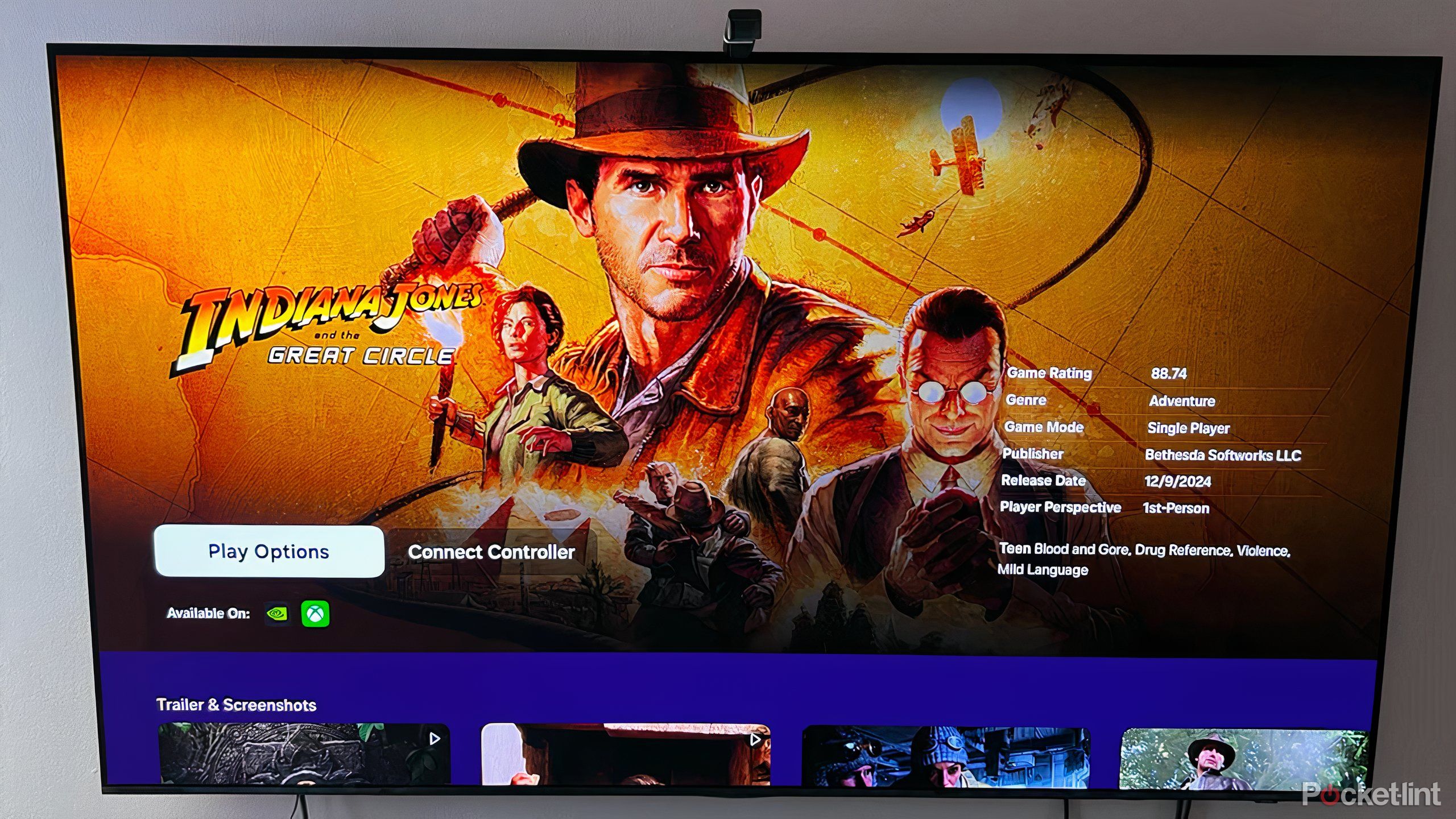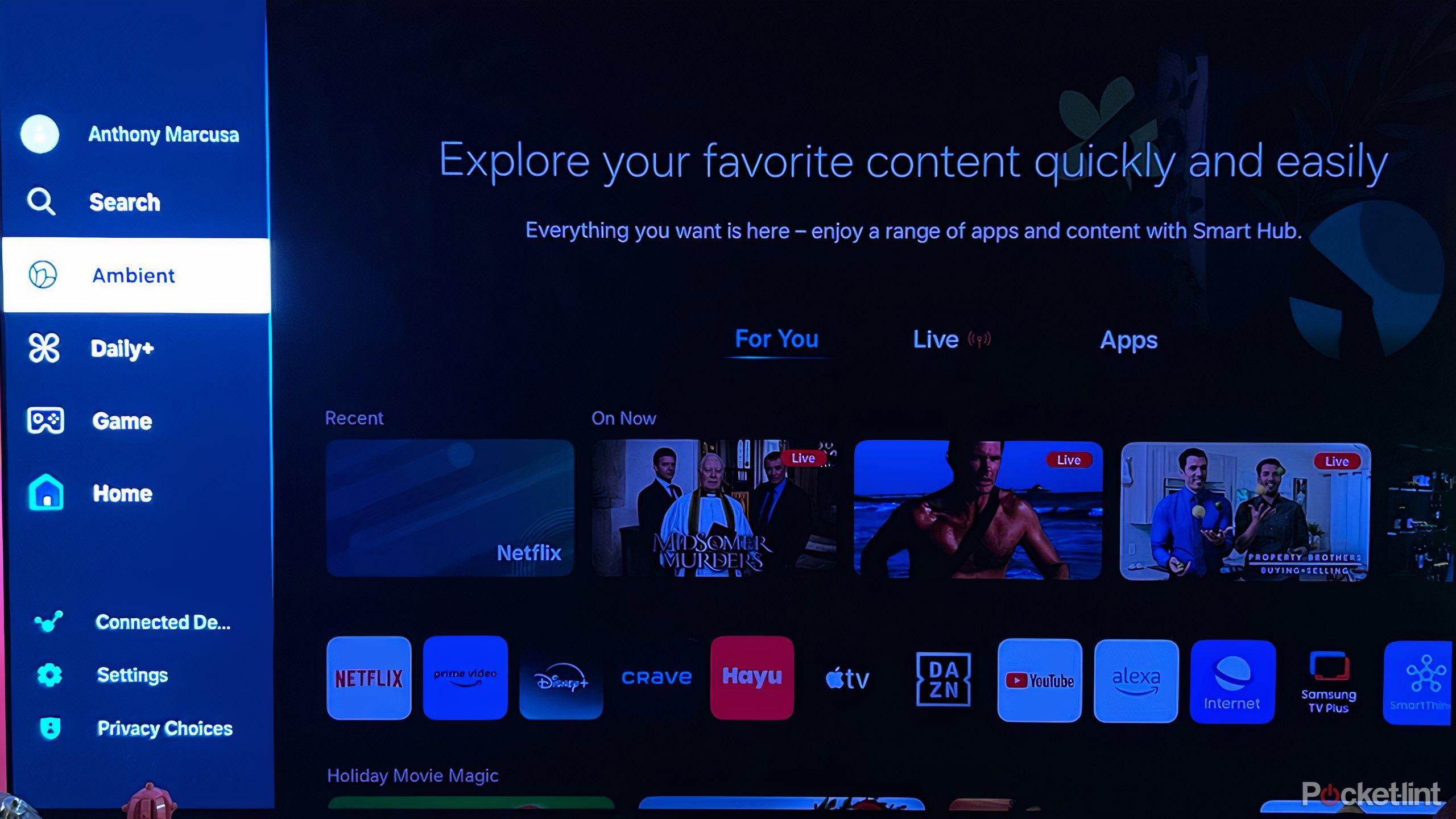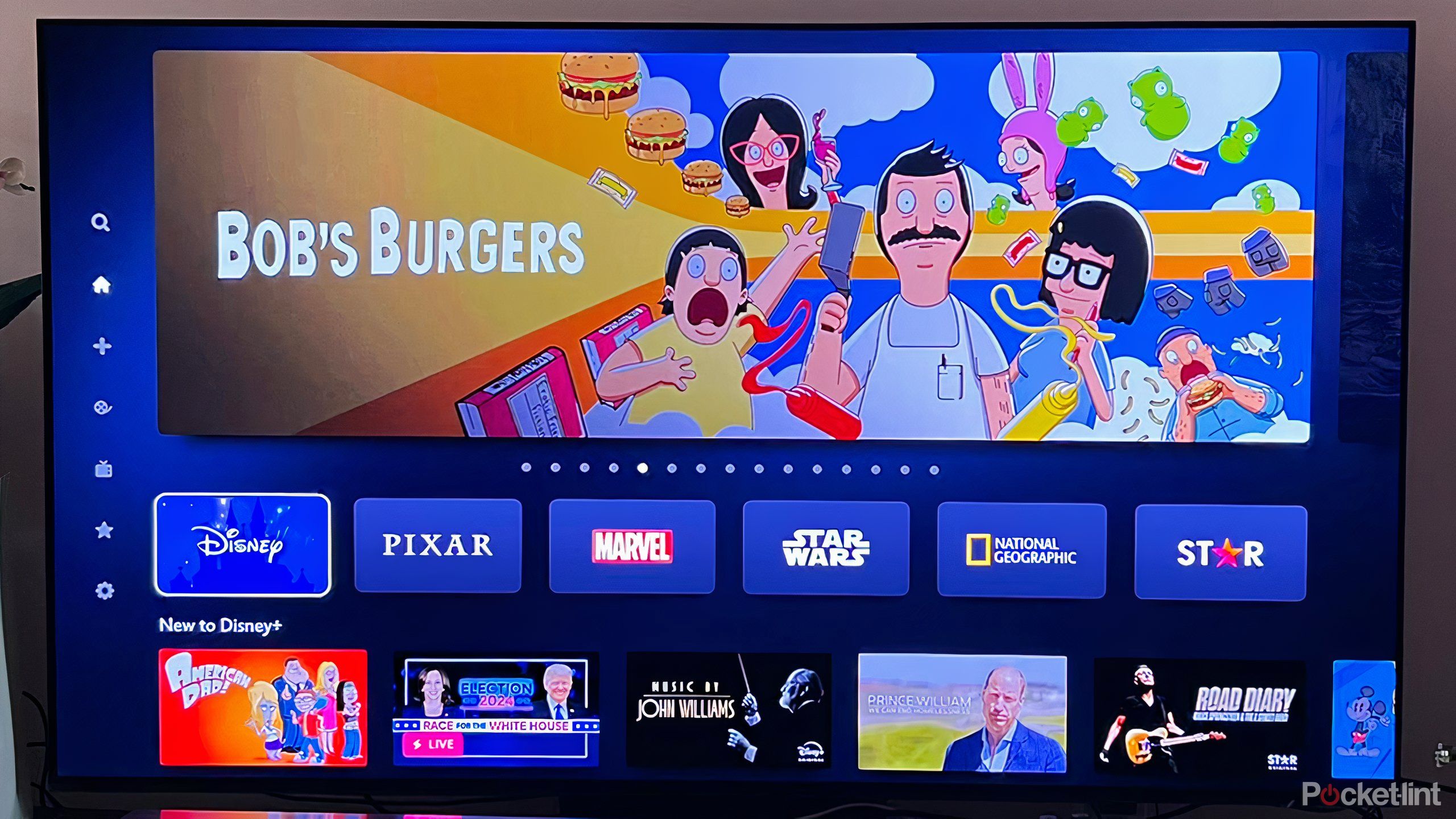Summary
- Resetting devices can help with wear and performance issues.
- Troubleshooting may include network or Smart Hub connection problems.
- Resetting a Samsung TV can be done through the settings to clear all data.
Starting over can be a good thing. When you first get your devices, they are in great condition (most of the time). After you’ve used them for a while, they have some wear and may not work as well. That’s just the natural state of owning something, but for electronics, resetting can be a total facelift.
Going back to using the factory version of your device, whether it be a TV, tablet, computer, or phone, may be the right path for you. If you’re experiencing issues, it may be the smartest way forward, especially if you don’t want to replace your device with a new one. Understanding what you can do to remedy the situation is a must. That can start with looking through the settings to see if you can fix your problem.
Related
Christopher Nolan wants you to turn off this Samsung TV setting right now
The divisive technology isn’t for everyone. Thankfully there’s a way to get rid of it.
Not all devices are the same when it comes to troubleshooting, and that’s especially true for TVs. If you’re a Samsung user, there’s a good chance your smart TV runs on Tizen OS — Samsung’s own operating system. Unlike other TV platforms, Tizen comes with its own unique features and layout, so getting the most out of it means knowing how to navigate it properly. If you’re running into issues with your Samsung TV, one of the simplest solutions might be to reset it. Here’s how to do that.

Samsung ‘The Frame’ QLED LS03D
$800 $1000 Save $200
Samsung’s The Frame TV is a unique TV because it is made to look like artwork when you aren’t using it. You can choose from thousands of pictures and art to set as the background of the TV.
How to know what needs to be done
Is it a factory reset or just a network issue?
A lot can go wrong with your TV, but before jumping straight to a full reset, it’s important to figure out what’s actually causing the problem. For example, if your Samsung TV is having trouble connecting to the internet, it’s likely a network connectivity issue. You can run a network statue test to make sure that your TV is correctly set up to connect to your Wi-Fi and also make sure that it’s running properly.
To do this, it just takes a few taps on your remote.
- Turn on your Samsung TV.
- Move your remote cursor over to Settings. Select it.
- Select General.
- Select Network.
- Select Network Status.
From there, your TV will run a network status test. If there is an issue, an X will appear either between the picture of the TV and the router or between the router and the Earth icon. This either means there’s a problem with your TV or your Wi-Fi or between your Wi-Fi and the ISP.

Related
6 reasons why I’d pick Sony TVs over Samsung TVs
I’ve always been a Samsung cinephile, but Sony’s latest innovations might convince me to switch over.
What if there’s a connection problem with Smart Hub?
This is the main feature of Tizen
If your Samsung smart TV is up to date, the Samsung Smart Hub is your main interface. That’s the part of the system where you’ll find your apps, menu sections, and access to Samsung’s server. If you’re running into issues — like a specific app not working — it could be caused by the app itself, a server issue, your internet provider, or your Wi-Fi connection. The good news is that you can check all of these at once by following a few simple steps.
It may be smarter to just run the Smart Hub connection test rather than the network status test, since they both test the same thing. You can check all the options with a Smart Hub connection test.
- Open Settings.
- Select Support.
- Toggle over to Device Care and select Self Diagnosis. There are some models that don’t have you select Device Care and just go straight from Support to Self Diagnosis.
- Select Start Smart Hub Connection Test.
The operating system will test your Smart Hub’s connection with different aspects of the TV. If there is a problem, it will highlight what it is in a pop-up window on the screen. If there isn’t an issue with the Smart Hub, the test will finish, and you can go back to the Home screen.
If you want to factory reset your Smart Hub to fully wipe out any of the apps that you’ve added to it or settings that you’ve saved, you can do that as well. After selecting Self Diagnosis, you can choose Reset Smart Hub. You will need to enter your pin and it will reset it.
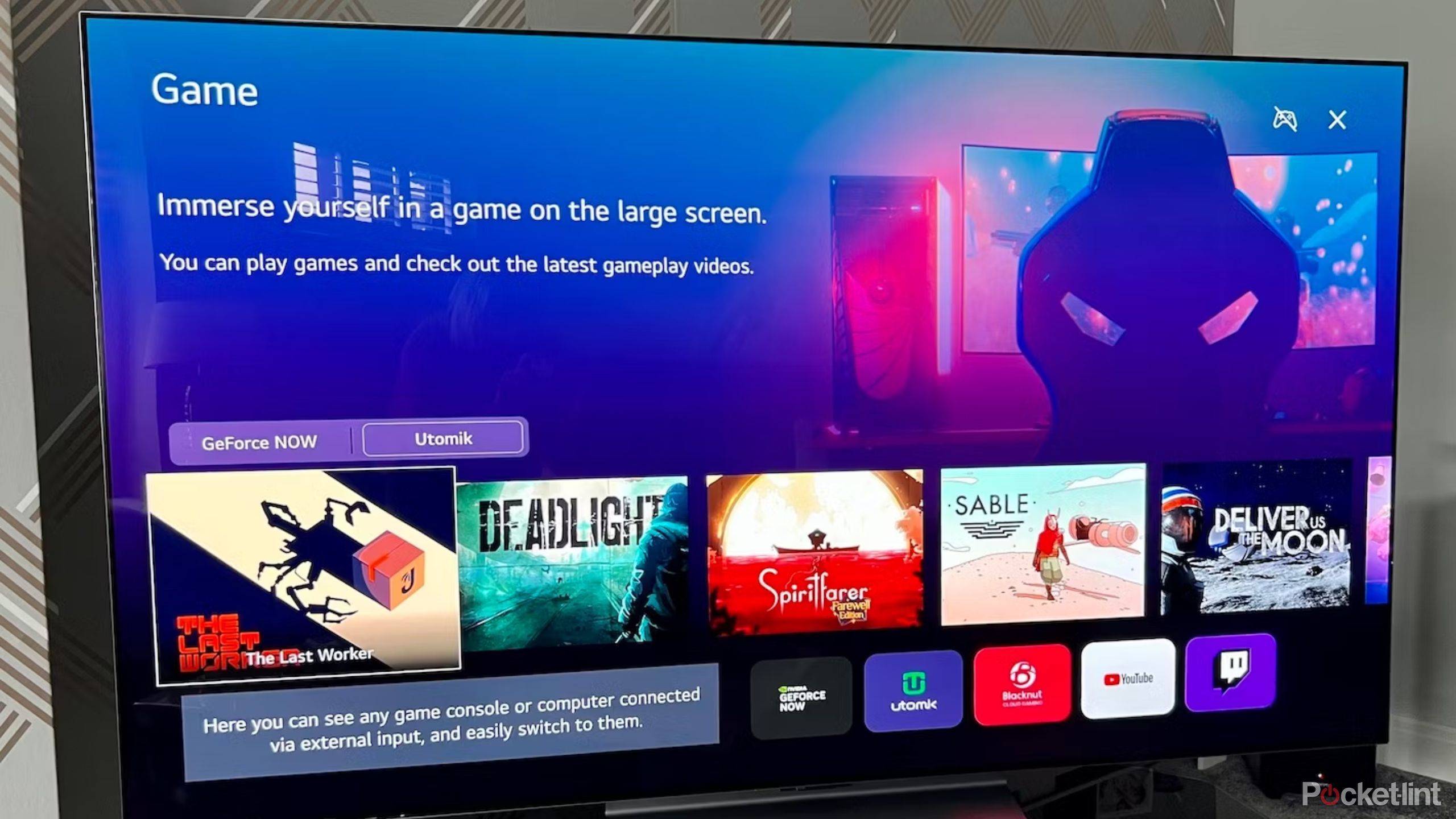
Related
4 reasons I’d buy an LG TV over a Samsung TV
LG’s offerings are bright, beautiful, and perfect for gamers and film-buffs like me.
How to factory reset your Samsung TV
This will wipe it clean and let you start from the beginning
If you’ve tried multiple things and your Samsung TV is still acting up, you can factory reset it quickly. I have to emphasize — again — that this will set it back to its original settings, meaning any apps, data, settings, or smart home integrations that you’ve set up on your Samsung Smart TV will be erased. This will be like having a TV that you just took out of the box again.
It is a fairly painless process but not one that you want to undertake lightly:
- Open Settings.
- Select General & Privacy.
- Select Reset.
- Enter your pin (if you don’t know what your pin is, and it’s not 0000, you can go to Settings > General > System Manager > Change Pin.)
- Select Reset again.
- Select OK.
Your TV will do a full reset and restart on its own. Doing a factory reset will almost certainly solve any of the issues that were plaguing your TV, but if you’re unsure about any step of the process, you can look back at your user manual for step-by-step instructions for your specific Samsung TV.
Trending Products

AULA Keyboard, T102 104 Keys Gaming Keyboard and Mouse Combo with RGB Backlit Quiet Laptop Keyboard, All-Steel Panel, Waterproof Gentle Up PC Keyboard, USB Wired Keyboard for MAC Xbox PC Players

Acer Aspire 3 A315-24P-R7VH Slim Laptop computer | 15.6″ Full HD IPS Show | AMD Ryzen 3 7320U Quad-Core Processor | AMD Radeon Graphics | 8GB LPDDR5 | 128GB NVMe SSD | Wi-Fi 6 | Home windows 11 Residence in S Mode

Megaccel MATX PC Case, 6 ARGB Fans Pre-Installed, Type-C Gaming PC Case, 360mm Radiator Support, Tempered Glass Front & Side Panels, Mid Tower Black Micro ATX Computer Case (Not for ATX)

Wireless Keyboard and Mouse Combo, Lovaky 2.4G Full-Sized Ergonomic Keyboard Mouse, 3 DPI Adjustable Cordless USB Keyboard and Mouse, Quiet Click for Computer/Laptop/Windows/Mac (1 Pack, Black)

Lenovo Newest 15.6″ Laptop, Intel Pentium 4-core Processor, 15.6″ FHD Anti-Glare Display, Ethernet Port, HDMI, USB-C, WiFi & Bluetooth, Webcam (Windows 11 Home, 40GB RAM | 1TB SSD)

ASUS RT-AX5400 Twin Band WiFi 6 Extendable Router, Lifetime Web Safety Included, Immediate Guard, Superior Parental Controls, Constructed-in VPN, AiMesh Appropriate, Gaming & Streaming, Sensible Dwelling

AOC 22B2HM2 22″ Full HD (1920 x 1080) 100Hz LED Monitor, Adaptive Sync, VGA x1, HDMI x1, Flicker-Free, Low Blue Mild, HDR Prepared, VESA, Tilt Modify, Earphone Out, Eco-Pleasant

Logitech MK540 Superior Wi-fi Keyboard and Mouse Combo for Home windows, 2.4 GHz Unifying USB-Receiver, Multimedia Hotkeys, 3-12 months Battery Life, for PC, Laptop computer