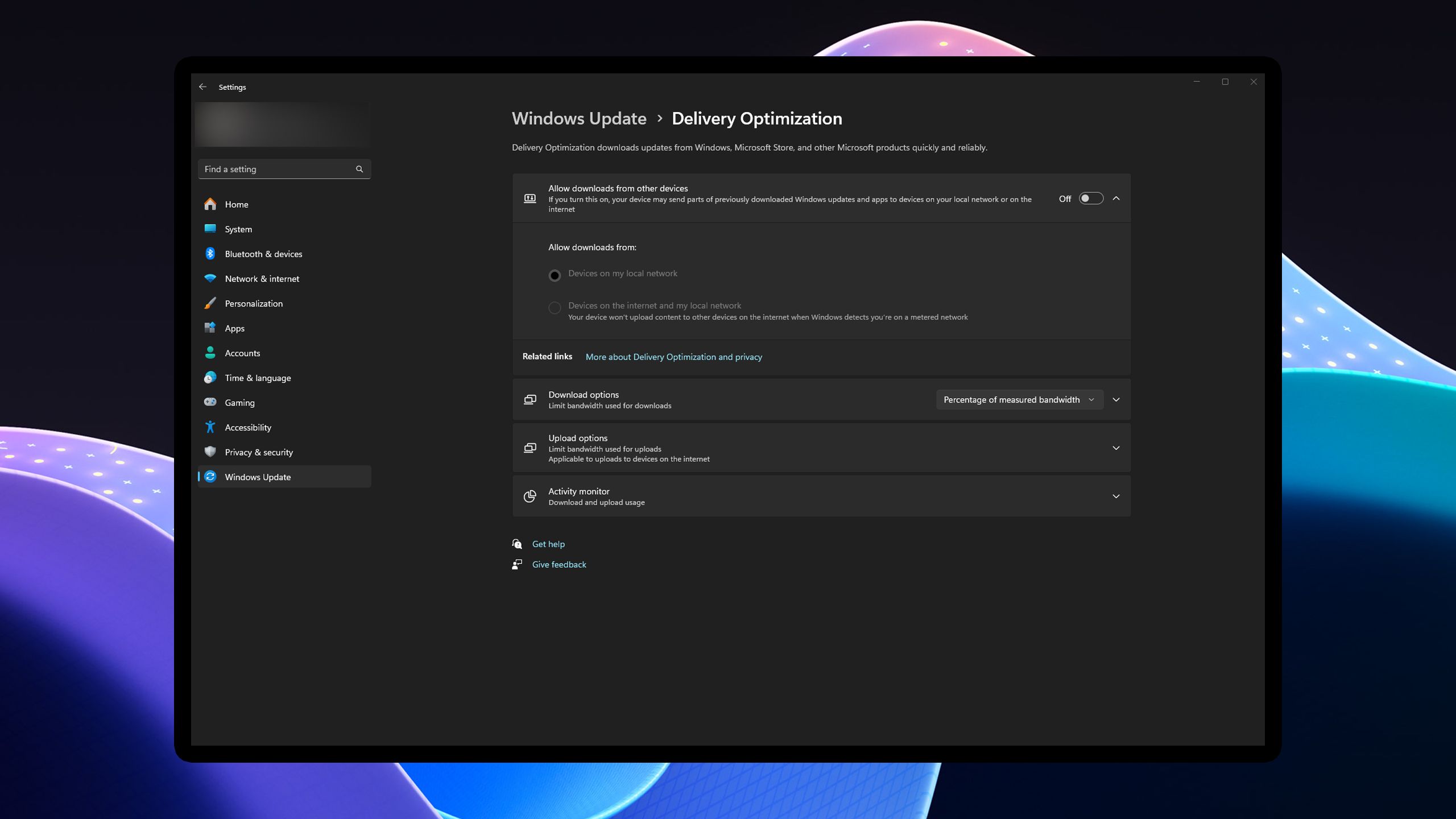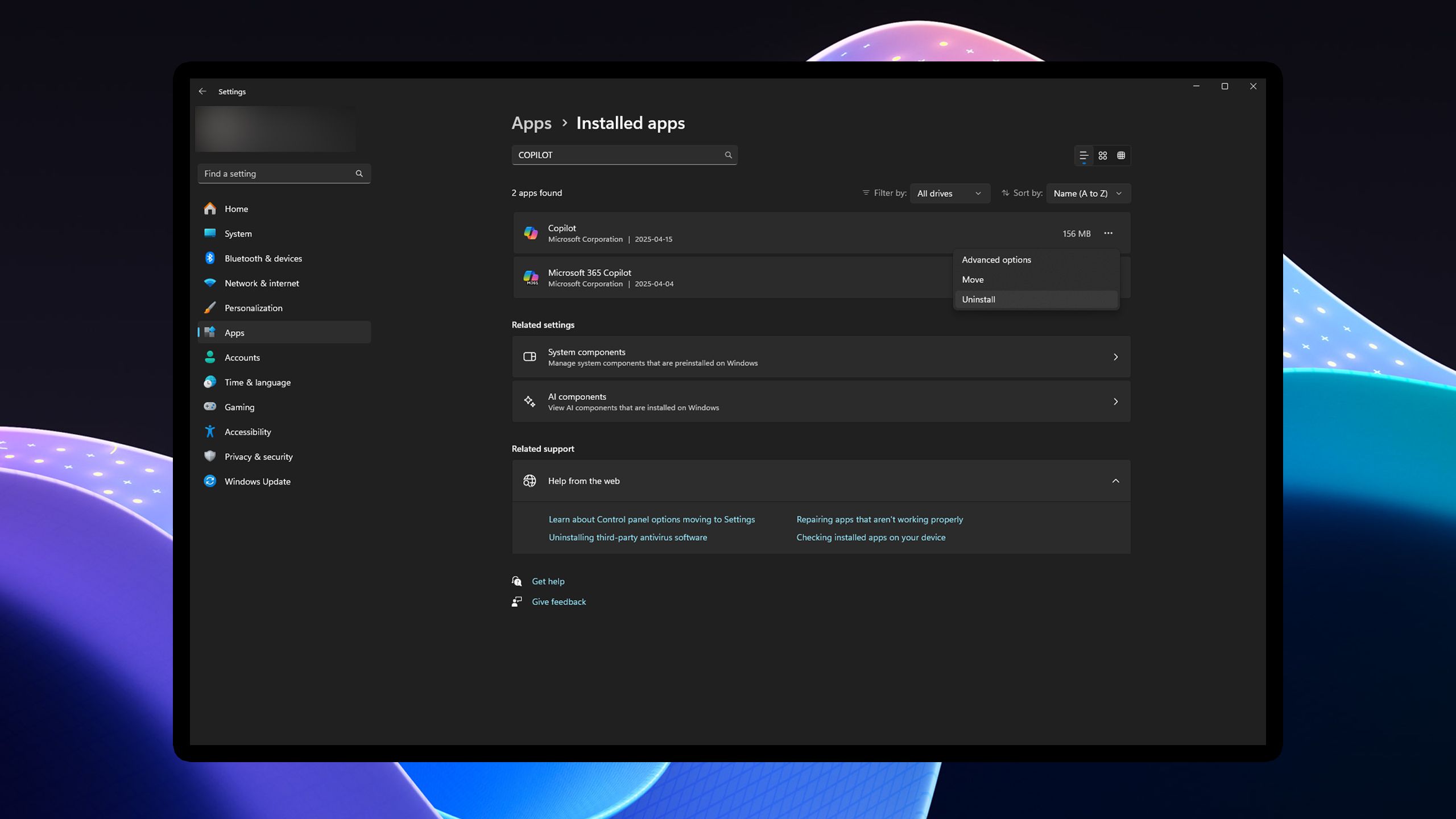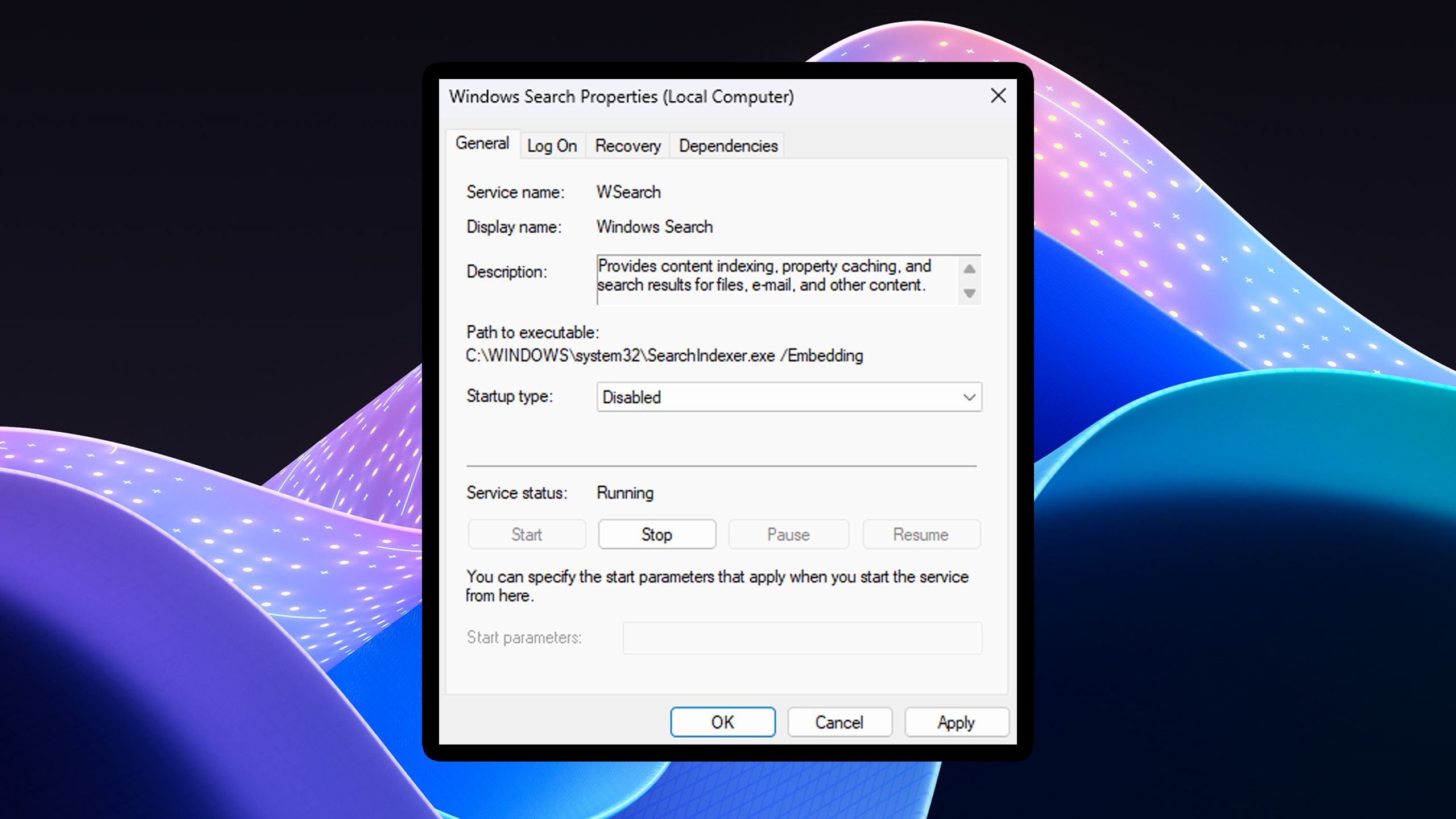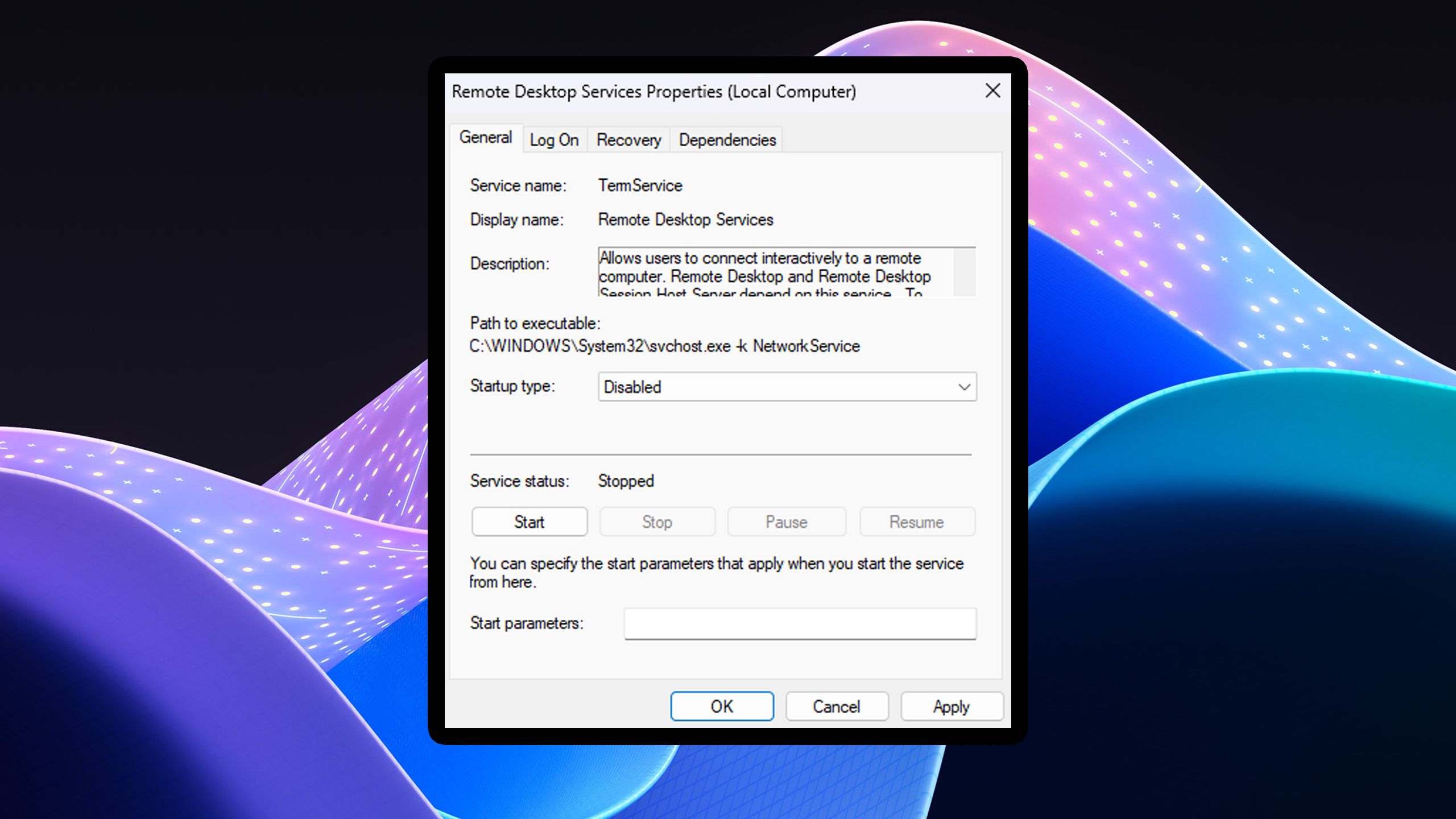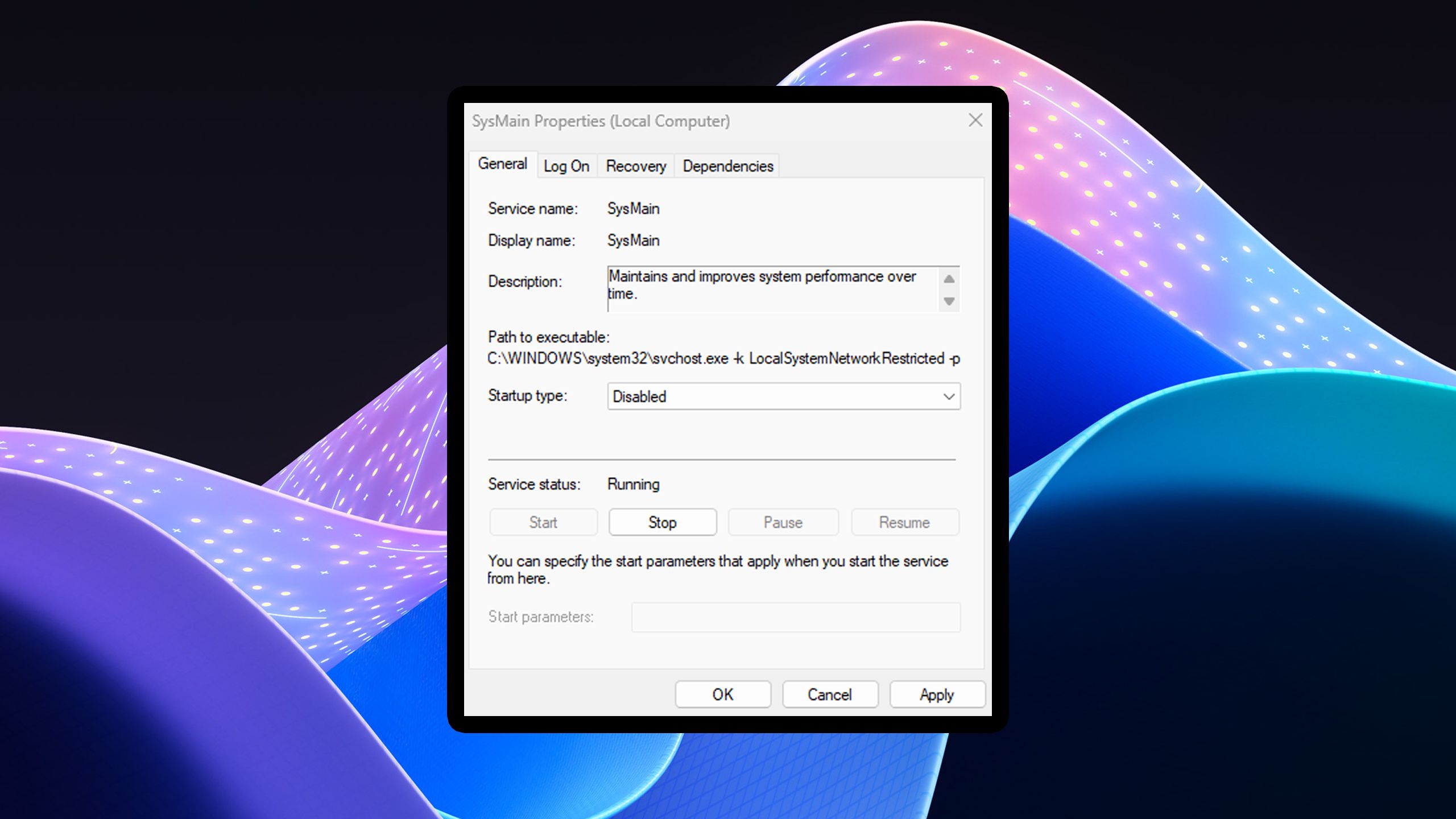Summary
- If you want to improve the performance of your Windows 11 PC, consider disabling background services and apps you’re not using.
- Disabling Windows Update Delivery Optimization and Copilot can free up your PC’s precious resources.
- It’s also worth considering disabling Windows Search and Remote Desktop Access if you never use them, and checking the apps that startup with your PC.
No one enjoys using a sluggish computer, and if you’re using Windows 11 in particular, then there are many background services and apps that could be slowing down your PC unnecessarily that you don’t even use.
Fortunately, it’s easy to disable them and give your PC the extra boost it may need, especially if you’re not running Windows on an SSD. If you have an old PC that’s slowing down, or you’re just looking to maximize the performance of your new PC, it’s worth considering disabling these five Windows services that run in the background all the time.
Related
How (and why) I back up my Windows 11 PC
You’ve got a variety of options, but one is going to be the go-to for most users.
5 Windows Update Delivery Optimization
Save your bandwidth
Pocket-lint / Microsoft
The first thing I always disable on all my new Windows 11 PCs is Windows Update Delivery Optimization. If you’ve never heard of it, it’s essentially a service that shares Windows Update files to other PCs, on either your local network or over the internet. Microsoft says the intent behind this feature is to be able to “download updates from Windows, Microsoft Store, and other Microsoft products quickly and more reliably.”
If this isn’t something you want to partake in, either on your local network or over the internet, you can disable this and save your PC’s precious resources by going to Settings > Windows Update > Advanced Options > Delivery Optimization. From there, you can disable it. If you don’t want to disable it entirely, set it to your local network only and limit the bandwidth it uses.
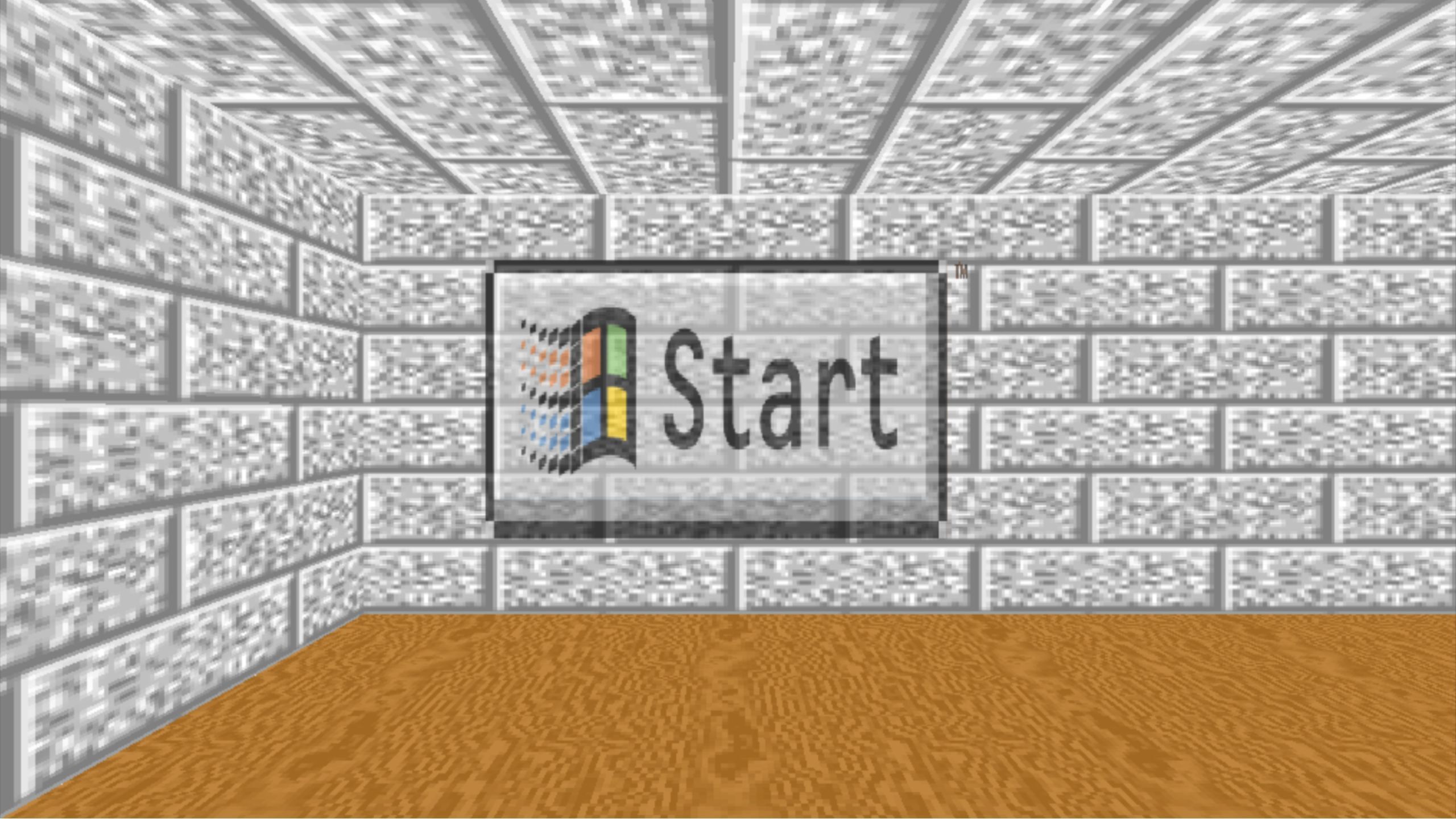
Related
Windows 11 is great, but I wish Microsoft would give its screensavers more love
Windows screensavers are an iconic part of the PC’s history, and Microsoft needs to modernize them yesterday.
4 Uninstall or disable Copilot
If you don’t use it, get rid of it
Pocket-lint / Microsoft
If you’re like me and don’t care about Copilot, Microsoft’s AI feature set, then uninstalling the service if you don’t use it can free up resources on your computer. If you have an older PC that isn’t very powerful, disabling Copilot is also a good idea, as it utilizes RAM and processing power that could be allocated elsewhere.
To uninstall Copilot, go to Settings > Apps > Copilot > then click the three dots next to Copilot and click Uninstall. If you ever want to reinstall it, you can easily do so using the Windows Store. There is also another version of Copilot called Microsoft 365 Copilot, which you can also uninstall if you wish. However, if you frequently use Microsoft Word and Excel, it may be handy to keep around. If you don’t want to uninstall Copilot, you can disable it under Startup in Task Manager, which I’ll get into later.

Related
Finally, streaming services are getting AI features that make sense
It took a while, but AI is finally improving streamers.
3 Windows Search
You can always re-enable it if you need it
Pocket-lint / Microsoft
I rarely use Windows Search on my computer because I find it unreliable for locating files. For those unfamiliar with the Windows Search service, it indexes system data, such as your files and emails, so they’ll pop in your search results faster. If you don’t utilize it or don’t mind slightly slower search results, you can disable the service to free up additional CPU and RAM resources.
To disable Windows Search, press the Windows Key + R to open the Run menu, and then type services.msc. This will bring up the Services app. Next, scroll down until you find Windows Search, then right-click on it and select Properties. If you still want to use it occasionally, I recommend setting its Startup type to Disabled or Manual so it activates only when you need it. If you’d like to stop it entirely, you can choose Stop under Service Status, and under the Recovery tab, select Take No Action if it fails. If you ever want to re-enable Windows Search, you can easily do so from the same menu.
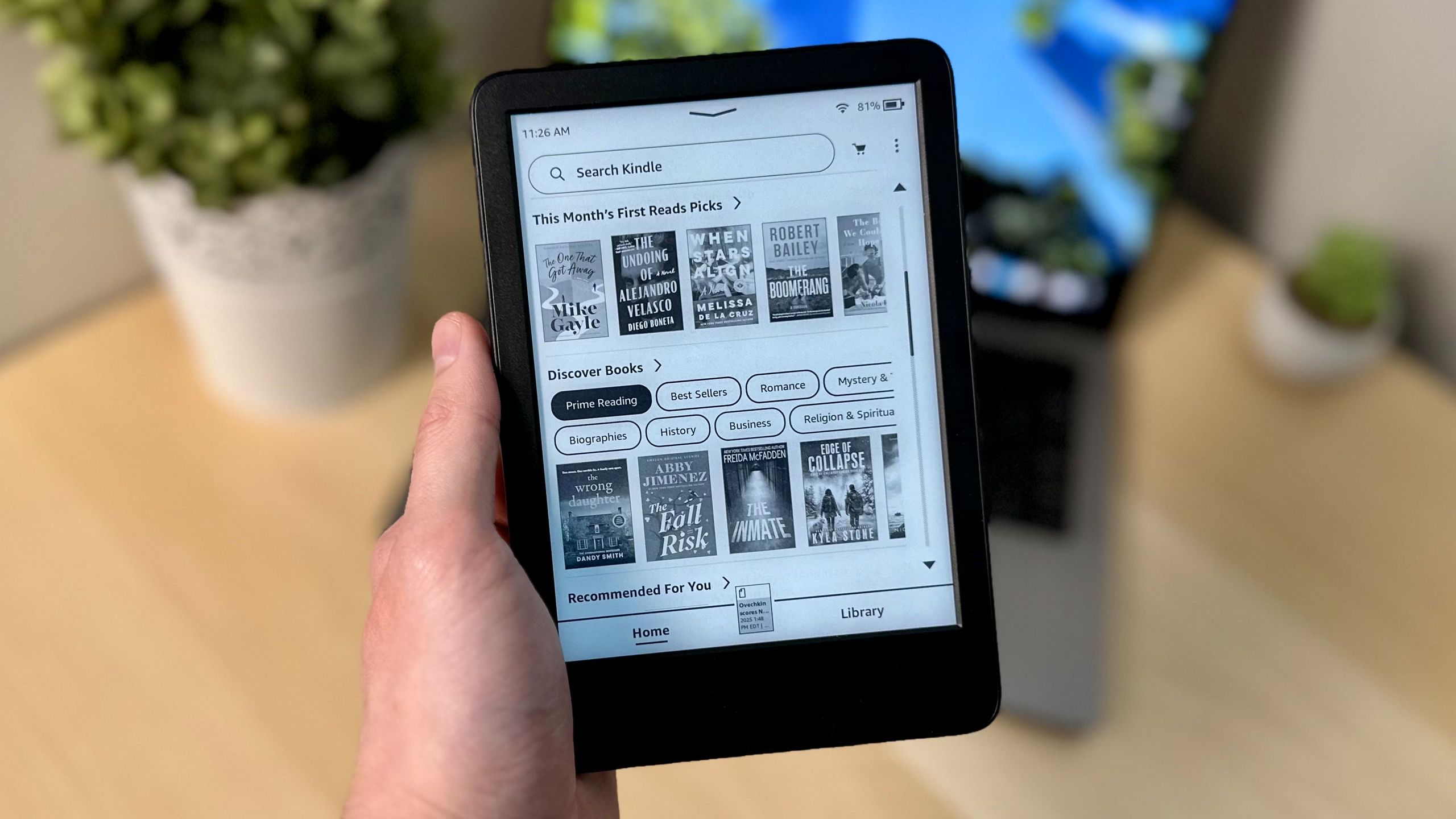
Related
5 things I did first on my Kindle to improve my reading experience
Here are five things to try out on your Kindle when you first get it.
2 Remote Desktop Services
This allows for remote connections to your PC
Pocket-lint / Microsoft
Since I have never accessed my Windows 11 PCs remotely, keeping the Remote Desktop Service running in the background is unnecessary. If you’re in a similar situation, consider disabling it to free up valuable system resources. Additionally, this service could pose a security risk if your PC ever becomes infected with malware or a virus, as it could be used as a backdoor to your PC.
To disable it, open the Services app, locate Remote Desktop Services, right-click on it, select Properties, Stop the service, and set its Startup type to Disabled. If you know you will need it at some point in the future, you can easily re-enable it from the same menu.
1 Disable SysMain and check Startup Apps
If you have an SSD, you likely don’t need SysMain
Pocket-lint / Microsoft
If you have Windows on an SSD, you might want to consider disabling SysMain, formerly known as Superfetch. This background service predicts the apps you are likely to use by analyzing your usage history and preloads them into your computer’s RAM to enhance performance. However, SysMain can sometimes cause high CPU usage along with unnecessary disk reads and writes, leading to decreased performance. If you’re running Windows 11 on a fast SSD, there’s not really a point in keeping it running.
To disable it, open the Services app again and locate SysMain in the list of running services. Once you find it, right-click on it, select Properties, stop the service, and set its Startup type to Disabled.
Finally, another way to improve the performance of your Windows 11 PC is to review the list of apps that open on Startup and disable any that don’t need to launch with your PC. To do this, open Task Manager by right-clicking the taskbar and selecting Task Manager. Once it’s open, click the Startup apps panel and review the list of apps installed that you don’t need to be running at startup.
For example, I had the Epic Games Launcher set to open when I booted up my PC, even though I hardly use it anymore, so I swiftly disabled it. You may find there are many apps you can disable from here that you don’t need running all the time, so it’s definitely worth checking out to see if you can optimize your PC’s performance even further.
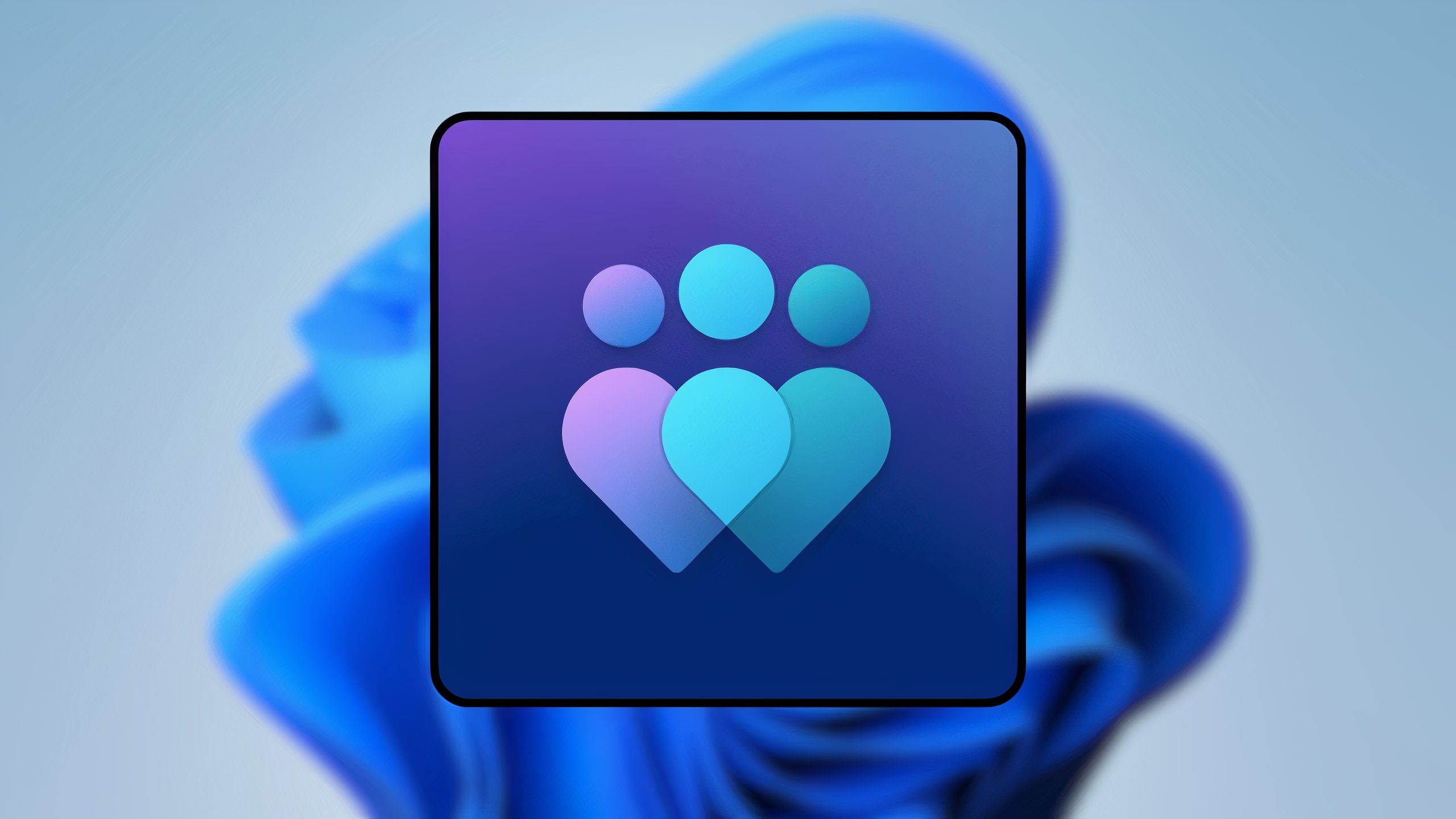
Related
The Windows 11 Start Menu might be in for a revamp, and I like what I’m seeing
Microsoft is working on a Start Menu redesign for Windows again, but this time I think they’re onto something.
Trending Products

AULA Keyboard, T102 104 Keys Gaming Keyboard and Mouse Combo with RGB Backlit Quiet Laptop Keyboard, All-Steel Panel, Waterproof Gentle Up PC Keyboard, USB Wired Keyboard for MAC Xbox PC Players

Acer Aspire 3 A315-24P-R7VH Slim Laptop computer | 15.6″ Full HD IPS Show | AMD Ryzen 3 7320U Quad-Core Processor | AMD Radeon Graphics | 8GB LPDDR5 | 128GB NVMe SSD | Wi-Fi 6 | Home windows 11 Residence in S Mode

Megaccel MATX PC Case, 6 ARGB Fans Pre-Installed, Type-C Gaming PC Case, 360mm Radiator Support, Tempered Glass Front & Side Panels, Mid Tower Black Micro ATX Computer Case (Not for ATX)

Wireless Keyboard and Mouse Combo, Lovaky 2.4G Full-Sized Ergonomic Keyboard Mouse, 3 DPI Adjustable Cordless USB Keyboard and Mouse, Quiet Click for Computer/Laptop/Windows/Mac (1 Pack, Black)

Lenovo Newest 15.6″ Laptop, Intel Pentium 4-core Processor, 15.6″ FHD Anti-Glare Display, Ethernet Port, HDMI, USB-C, WiFi & Bluetooth, Webcam (Windows 11 Home, 40GB RAM | 1TB SSD)

ASUS RT-AX5400 Twin Band WiFi 6 Extendable Router, Lifetime Web Safety Included, Immediate Guard, Superior Parental Controls, Constructed-in VPN, AiMesh Appropriate, Gaming & Streaming, Sensible Dwelling

AOC 22B2HM2 22″ Full HD (1920 x 1080) 100Hz LED Monitor, Adaptive Sync, VGA x1, HDMI x1, Flicker-Free, Low Blue Mild, HDR Prepared, VESA, Tilt Modify, Earphone Out, Eco-Pleasant

Logitech MK540 Superior Wi-fi Keyboard and Mouse Combo for Home windows, 2.4 GHz Unifying USB-Receiver, Multimedia Hotkeys, 3-12 months Battery Life, for PC, Laptop computer