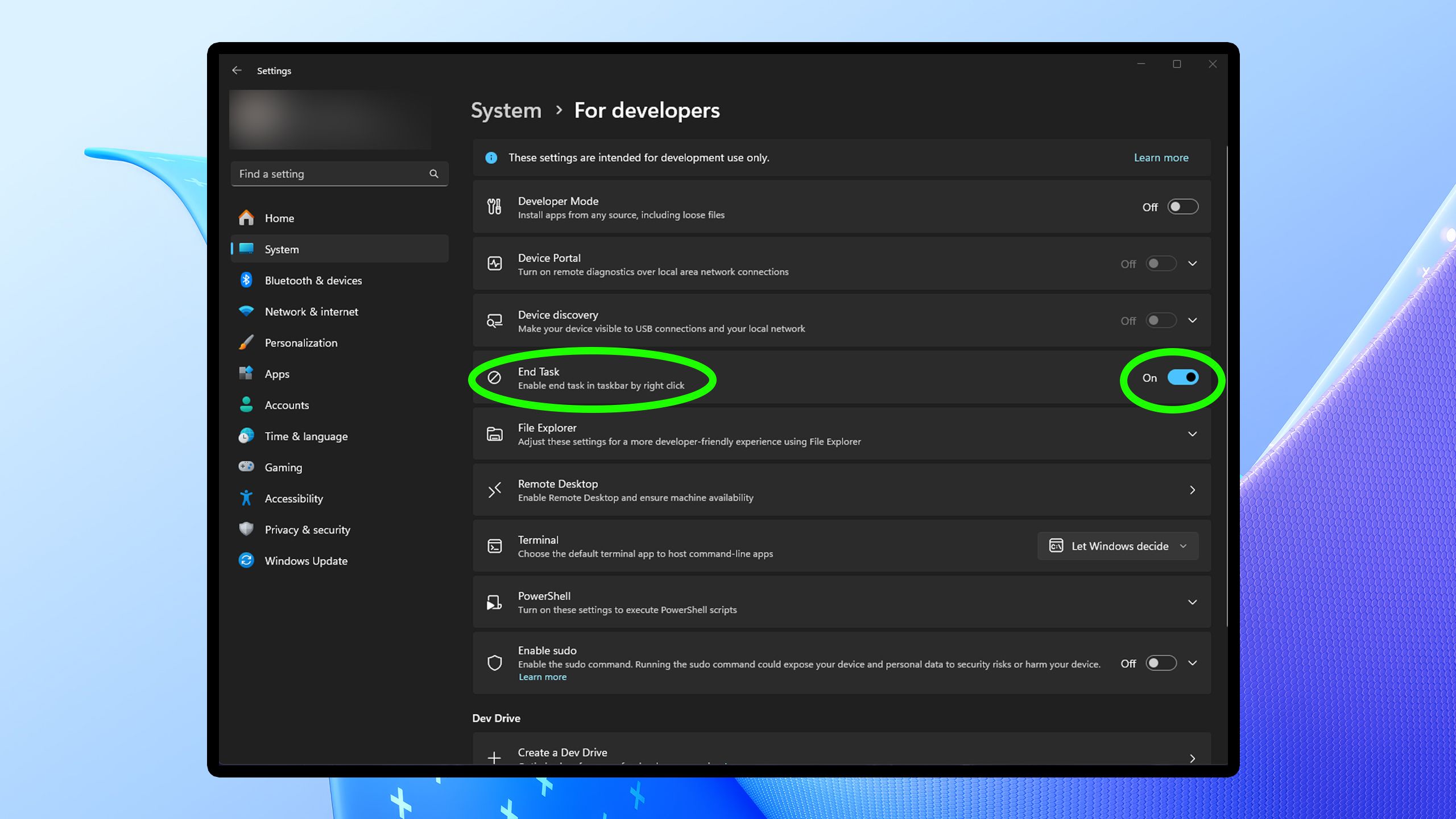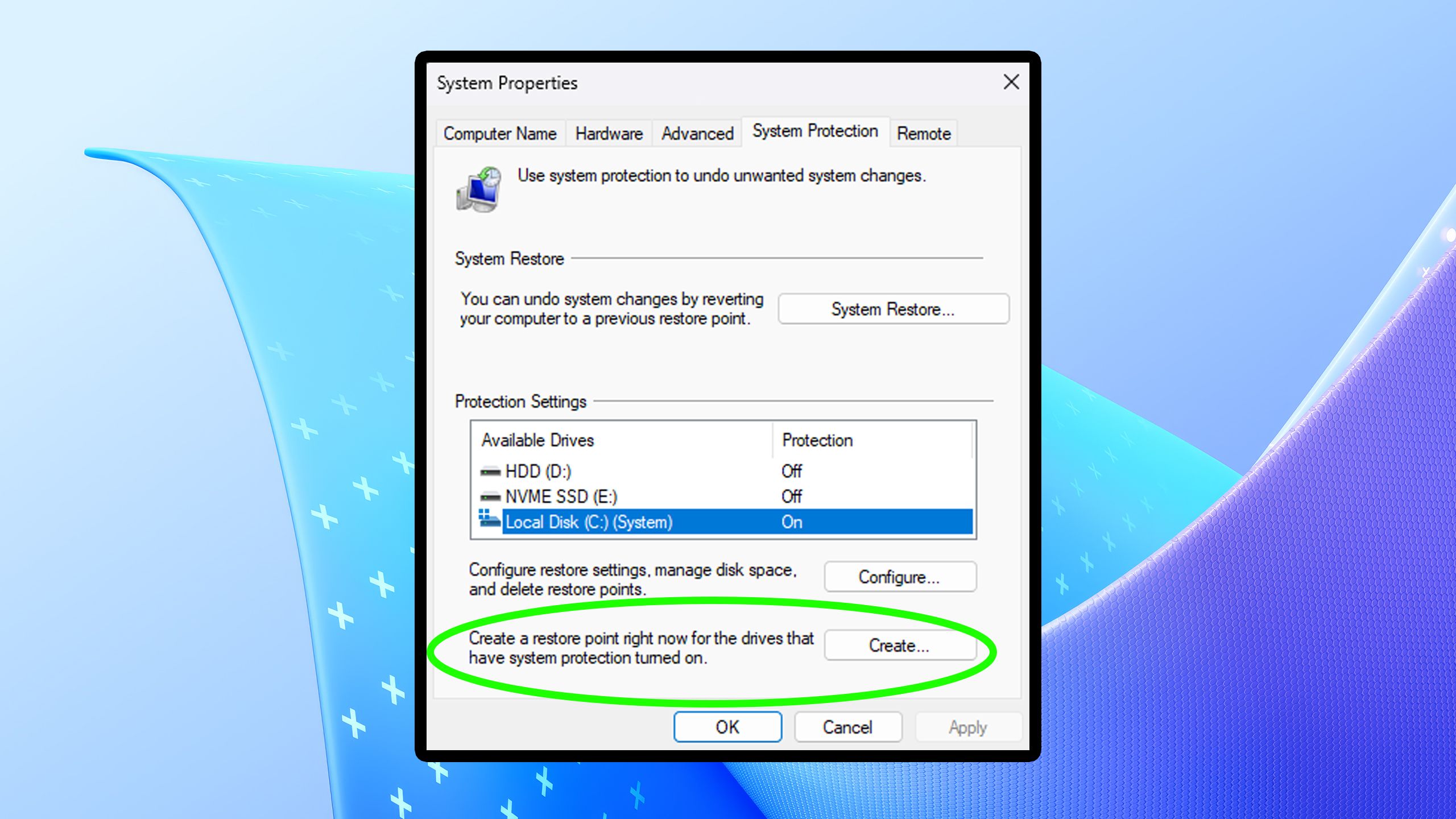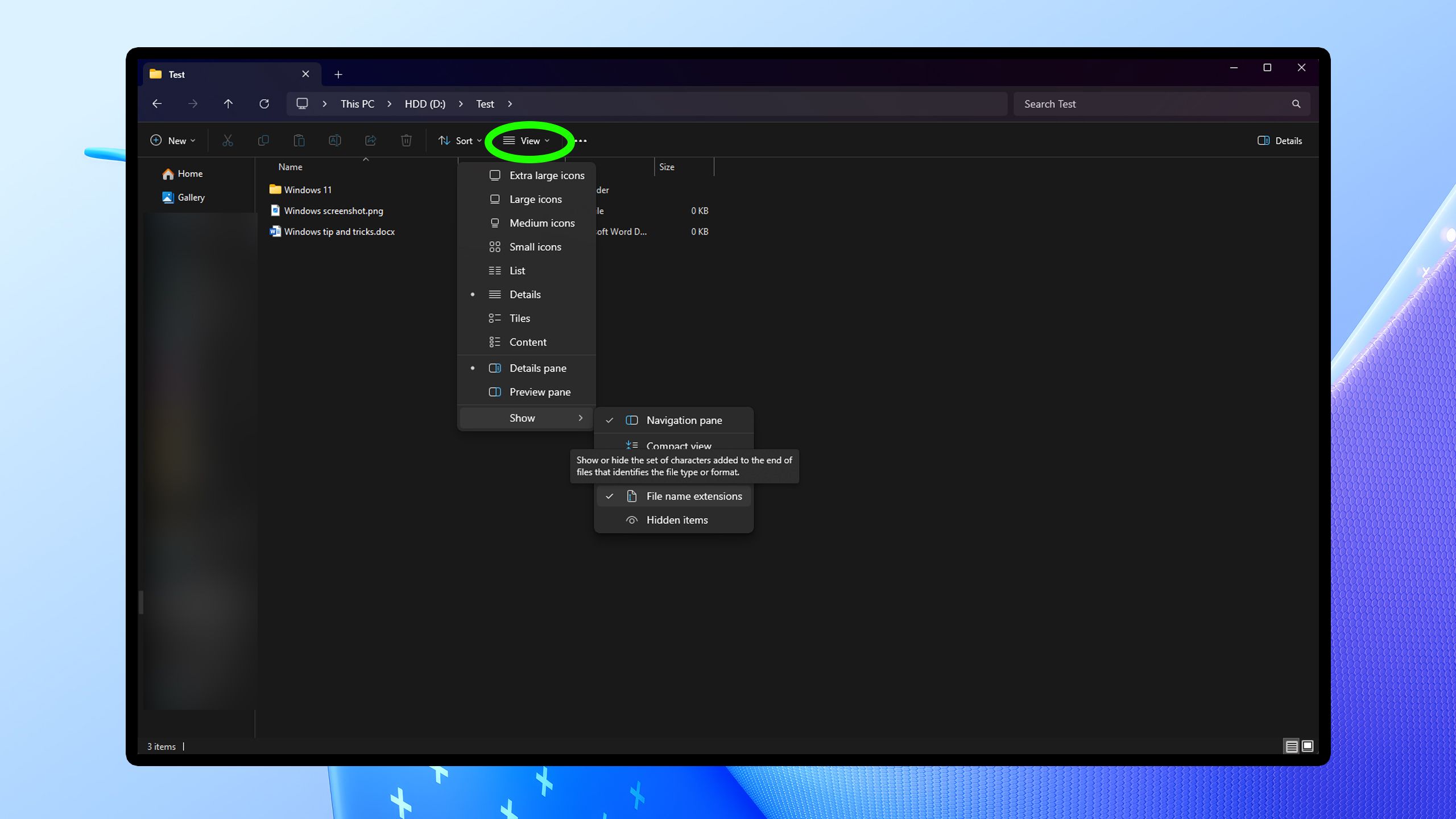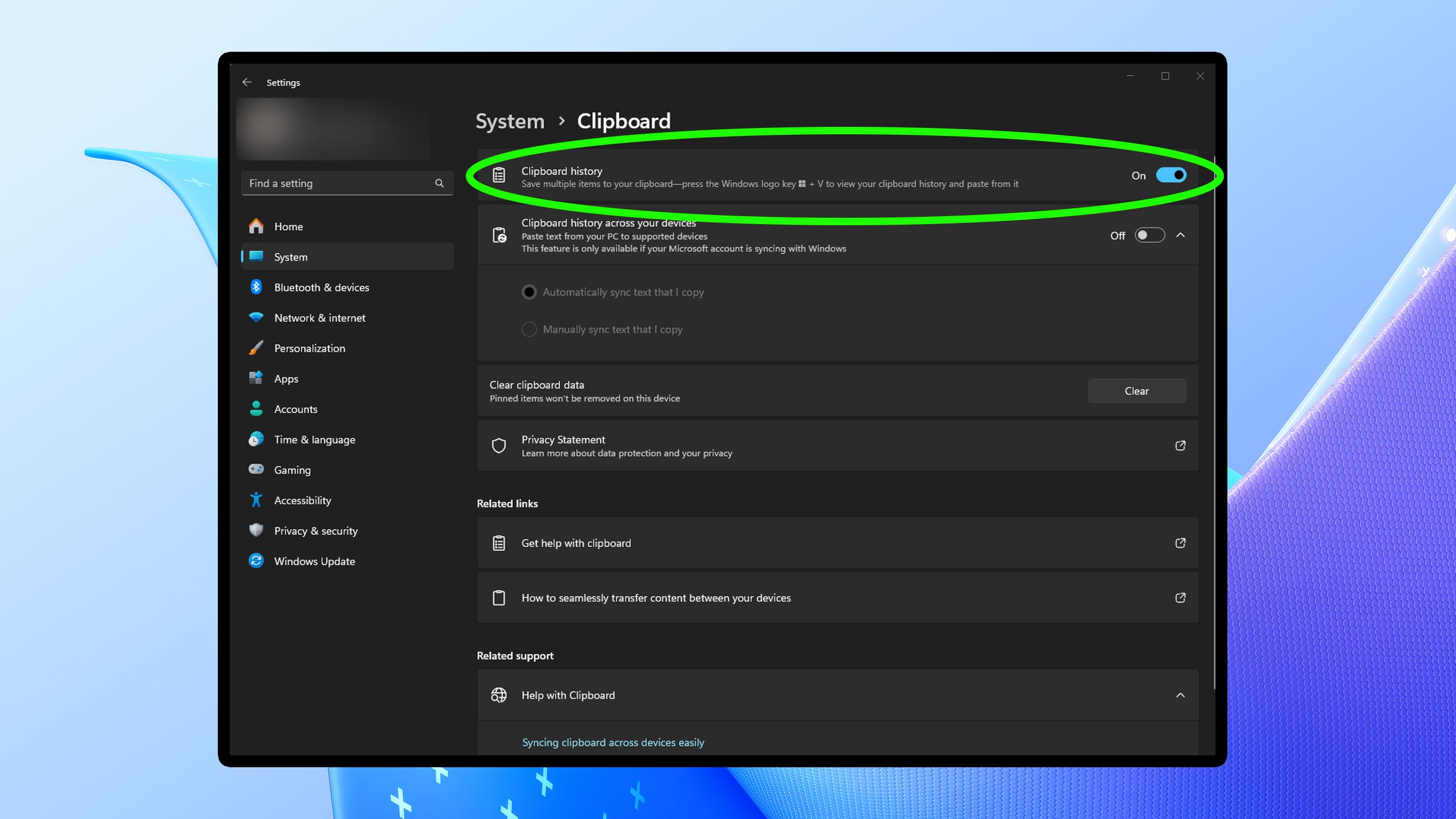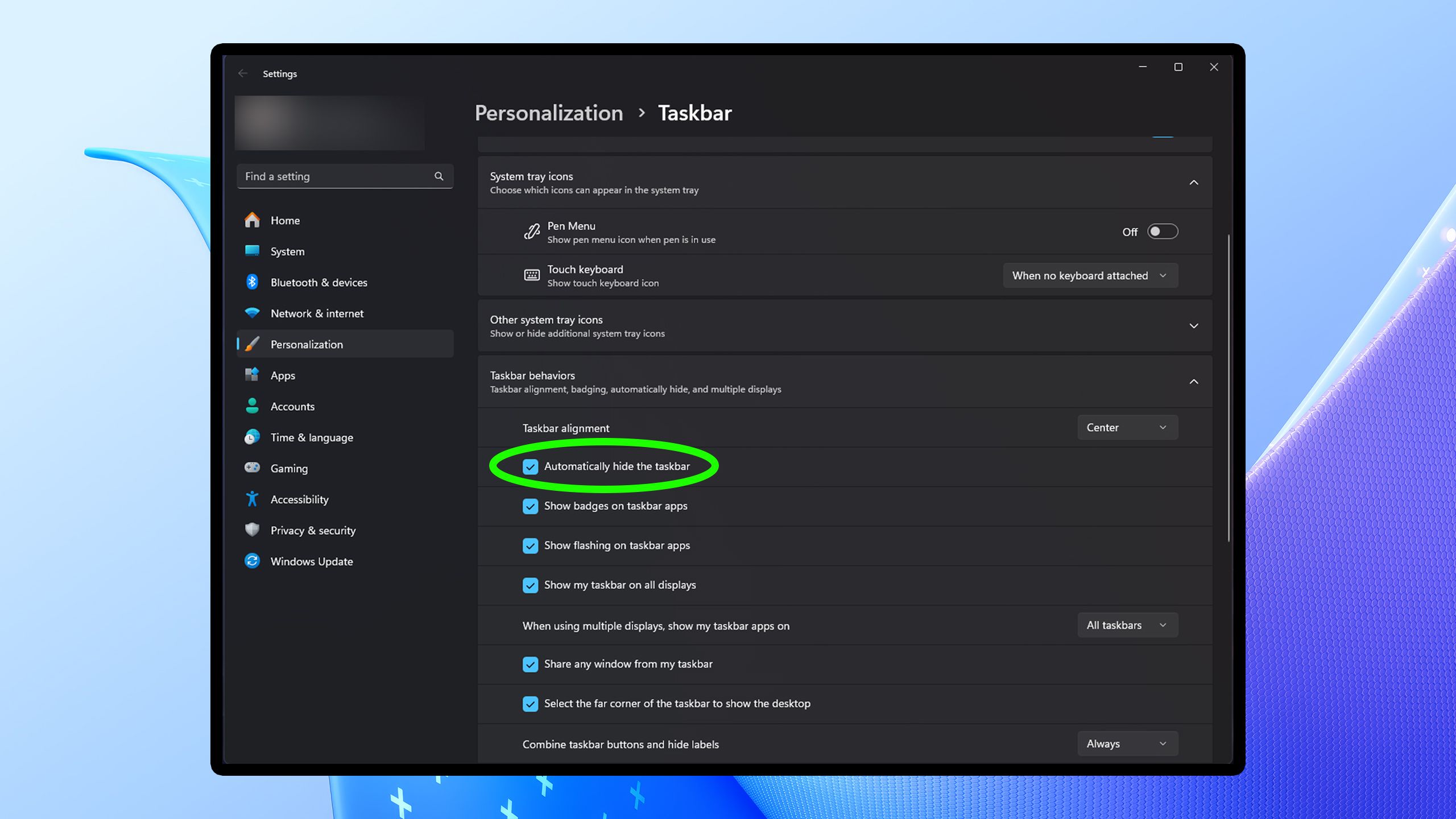Summary
- If you’re looking to improve your experience with Windows 11, enabling these five features will help.
- Enabling End Task allows you to close frozen programs right from your Taskbar. Configuring System Restore could save your PC in the event of a bad Windows update.
- You can also turn on view file extensions to see file types in File Explorer and enable clipboard history to find links and text you’ve copied easier in the Clipboard Menu.
Not too long ago, after upgrading my PC’s CPU and motherboard, I performed a fresh install of
Windows 11
. I usually go through this process every year or two, or anytime I set up a
new laptop
, and it got me thinking about all the features I need to enable that Microsoft doesn’t turn on by default.
Windows 11 offers a wide array of user features and
customization options
. Understandably, many of these features are not enabled by default; however, they can be quite helpful for everyday tasks. Whenever I set up a new Windows 11 desktop or laptop, these are the five features I enable first to enhance my experience.
Related
5 Windows services I disabled to make my PC run smoother
Disabling these background services could help speed up your Windows 11 PC.
5
End task for the Taskbar
No more struggling to open Task Manager
Pocket-lint / Microsoft
It drives me absolutely bonkers when I’m playing a game, and it freezes instead of just crashing to the desktop. Then, when I try to close the program by clicking the X button to kill it, nothing happens, and I’m stuck looking at a frozen game or program that won’t close. Usually, you would have to hit Ctrl+Alt+Delete, open the Task Manager, and close it from there.
Luckily, there’s a much easier way to do this, without struggling to open the Task Manager. You can enable a feature that lets you end tasks right from the Taskbar. It’s game-changing, literally. All you have to do is go to Settings > System > For Developers and enable the End Task option. If a program freezes on you and doesn’t crash, you can now end it by simply right-clicking it in the Taskbar and selecting End task instead of Close window. This should be a feature that Windows enables by default in the future.
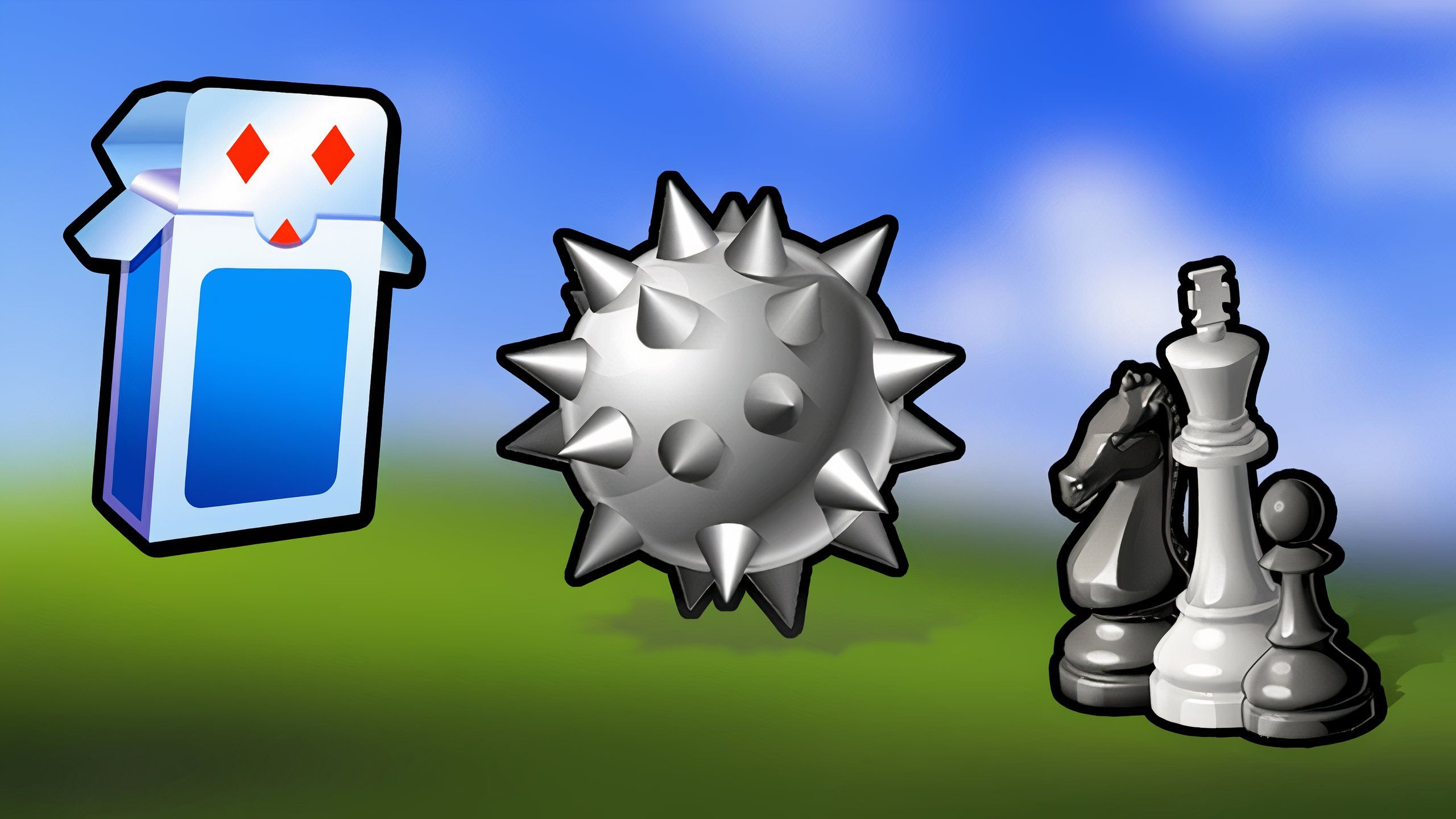
Related
5 retro Windows games that will bring you right back to 2007
Microsoft has bundled in some downright iconic PC games into Windows throughout the years – here are 5 of my all-time favorites.
4
System Restore
Save your PC after a rogue update
Pocket-lint / Microsoft
While Microsoft now offers
Windows Backup
, which allows you to store your PC settings in the cloud, having a manually saved restore point can also provide peace of mind, especially if a Windows Update negatively affects your PC in some way (looking at you, 24H2).
System Restore first debuted with Windows ME (Millennium Edition) in 2000 and has been part of every Windows release since then. This legacy system recovery tool lets you create a restore point to which you can revert back to if you encounter any issues with Windows in the future. Be aware that it does take up storage space, as it saves your system and registry settings along with some personal files. It’s well worth utilizing that storage space, as it can make fixing your PC in the event of a bad update much easier.
To find System Restore, search for it in Windows search and select “Create a restore point.” You’ll see all the drives you can create restore points from there. If you create a restore point but want to delete it to save space, you can do so from the same screen by selecting configure.

Related
How (and why) I back up my Windows 11 PC
You’ve got a variety of options, but one is going to be the go-to for most users.
3
View file extensions in File Explorer
Never be confused about file types
Pocket-lint / Microsoft
I deal with many different file types on a daily basis, whether they are JPEGs, PNGs, PDFs, or Photoshop files. However, sometimes in the File Explorer menu, it can be hard to distinguish among them. That’s where this optional Windows feature comes into play, allowing you to view file extensions in File Explorer.
To enable this, go to File Explorer > View > Show > File Extensions. Once you turn it on, you will immediately notice that all your files now have their file type listed at the end of their names. Microsoft probably does not enable this by default to avoid confusing newer users, but if you are savvy with Windows, this is incredibly handy for quickly deciphering what file type you are dealing with. As someone who captures and edits hundreds of images for work, this is a must-have Windows feature.

Related
How I flipped my aging Windows 10 machine into cold, hard cash
Microsoft is set to end support for its Windows 10 desktop OS in October of this year, but there’s no need to throw your old PC by the wayside.
2
Clipboard History
Find any links or text you’ve copied instantly
Pocket-lint / Microsoft
I send a variety of links to people throughout the day, and one Windows 11 feature that makes it easier to view them all is Clipboard History. This feature is not enabled by default, but it saves your clipboard history, allowing you to quickly retrieve any links or text you’ve copied and pasted during the day.
To enable this handy feature, go to System > Clipboard > Clipboard History. Alternatively, you can bring up the Clipboard Menu and activate Clipboard History by pressing the Windows Key + V.
Once you have turned it on, any links or text you have copied will be listed in your Clipboard Menu, enabling you to copy them again or view them. I’ve used this many times to find a link I copied earlier in the day, and I find it much quicker than checking my Google Chrome history to retrieve a link I wanted to revisit. It’s easy to delete your history as well; simply click the Clear all button in the Clipboard Menu.
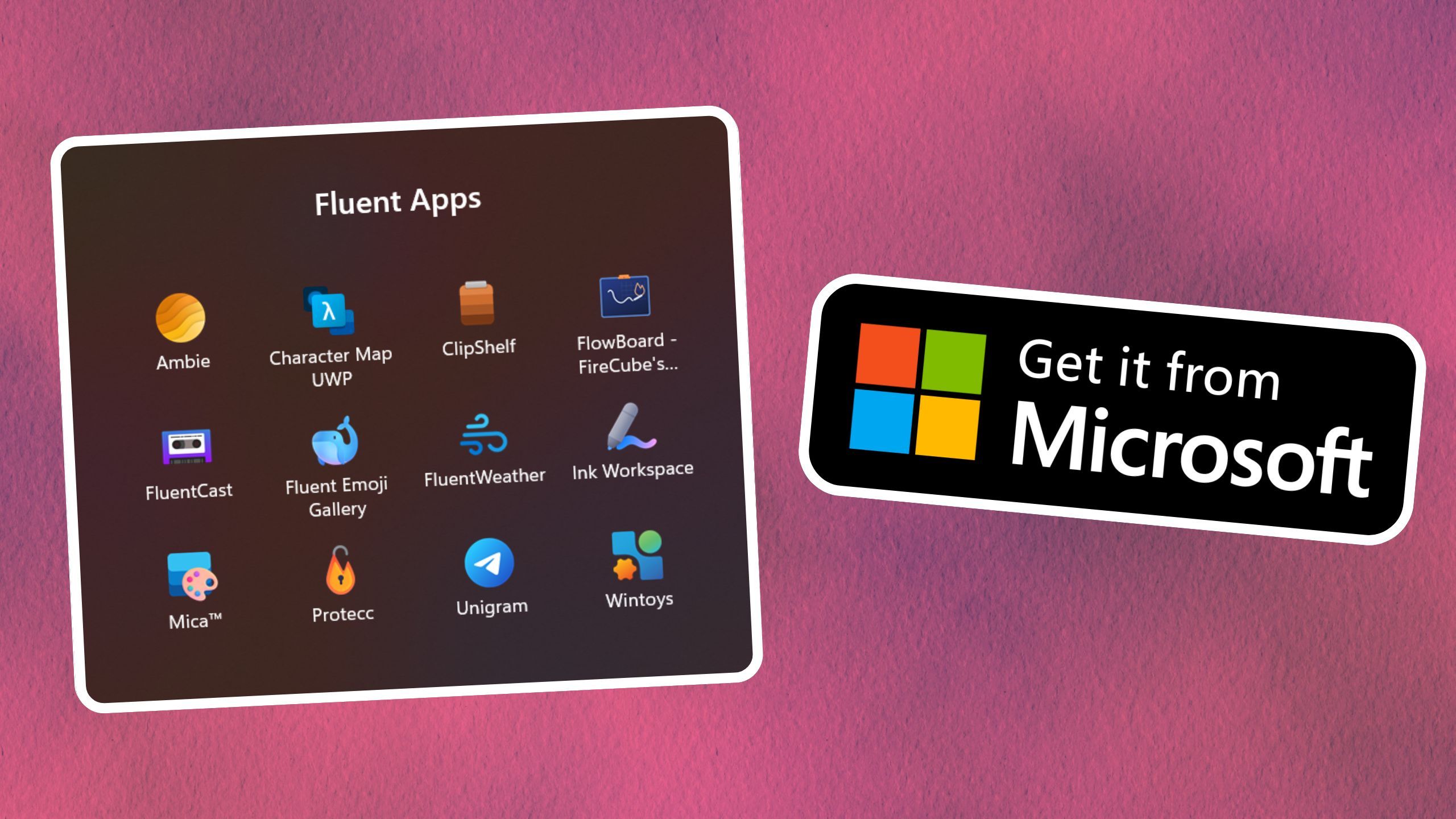
Related
These 12 apps have me excited for the future of Windows 11
Modern Windows apps can be thoughtfully designed, just like their iOS and Android counterparts – here are 12 perfect examples.
1
Automatically hide your Taskbar
Only see your Taskbar when you need it
Pocket-lint / Microsoft
I’ll admit this feature is incredibly niche, but as someone who uses a QD-OLED monitor every day, burning my Taskbar into the screen is the last thing I want to deal with. Windows offers a feature that allows you to automatically hide your Taskbar when it’s not in use. Not only is this aesthetically pleasing, but it also helps prevent screen burn-in.
To enable this, head to Settings > Personalization > Taskbar behaviors > Automatically hide the taskbar. Once it’s activated, your taskbar will disappear. But don’t worry; all you need to do to make it reappear is either hit the Windows key or hover your mouse near the bottom of the screen.
Here’s another bonus feature to check out: if you don’t like your Taskbar centered, you can change it back to the left, similar to past versions of Windows. From that same Taskbar behaviors settings screen, look for Taskbar alignment and change it to Left. I personally prefer the centralized Taskbar, so I kept it enabled.
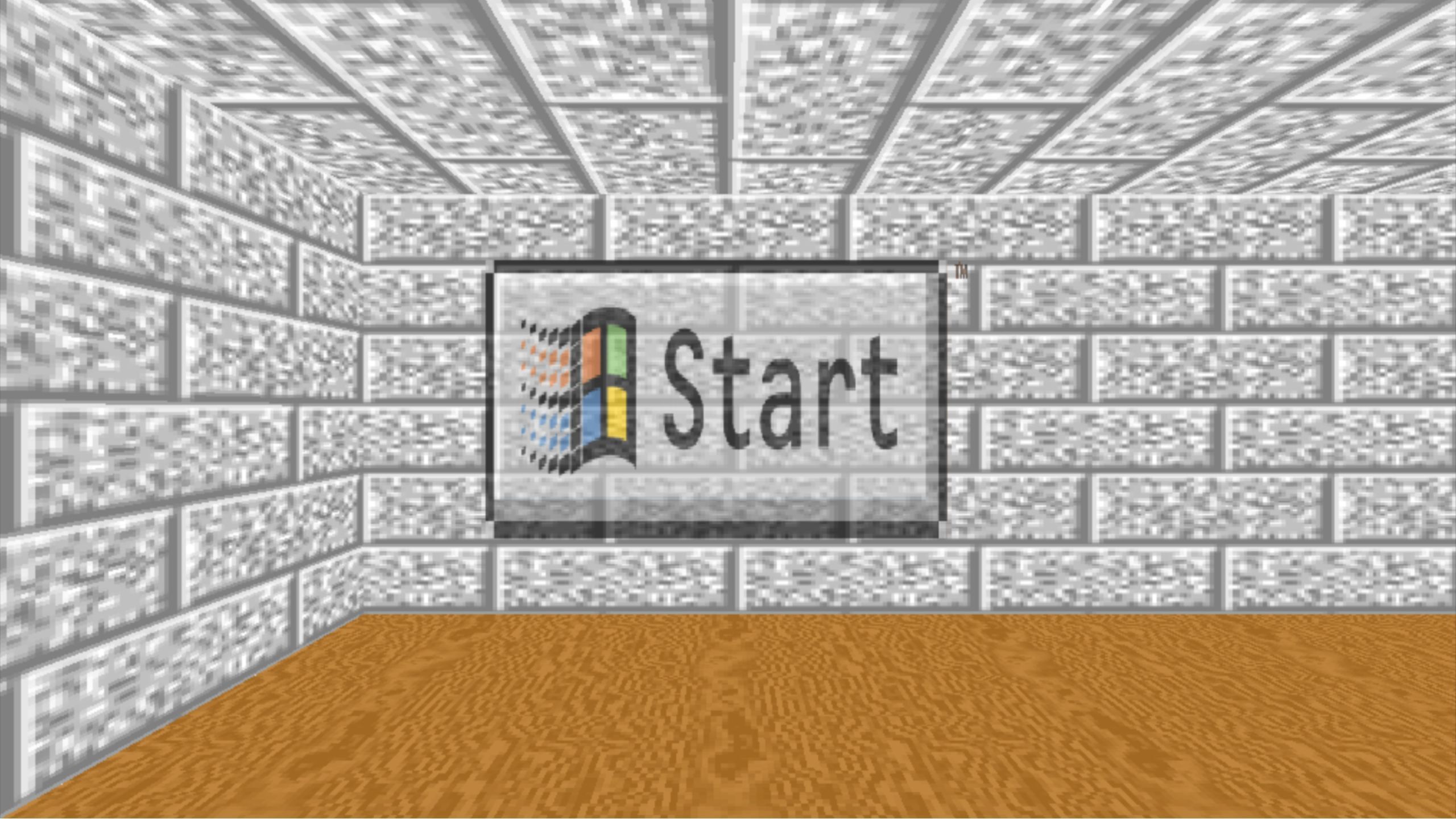
Related
Windows 11 is great, but I wish Microsoft would give its screensavers more love
Windows screensavers are an iconic part of the PC’s history, and Microsoft needs to modernize them yesterday.
Trending Products

AULA Keyboard, T102 104 Keys Gaming Keyboard and Mouse Combo with RGB Backlit Quiet Laptop Keyboard, All-Steel Panel, Waterproof Gentle Up PC Keyboard, USB Wired Keyboard for MAC Xbox PC Players

Acer Aspire 3 A315-24P-R7VH Slim Laptop computer | 15.6″ Full HD IPS Show | AMD Ryzen 3 7320U Quad-Core Processor | AMD Radeon Graphics | 8GB LPDDR5 | 128GB NVMe SSD | Wi-Fi 6 | Home windows 11 Residence in S Mode

Megaccel MATX PC Case, 6 ARGB Fans Pre-Installed, Type-C Gaming PC Case, 360mm Radiator Support, Tempered Glass Front & Side Panels, Mid Tower Black Micro ATX Computer Case (Not for ATX)

Wireless Keyboard and Mouse Combo, Lovaky 2.4G Full-Sized Ergonomic Keyboard Mouse, 3 DPI Adjustable Cordless USB Keyboard and Mouse, Quiet Click for Computer/Laptop/Windows/Mac (1 Pack, Black)

Lenovo Newest 15.6″ Laptop, Intel Pentium 4-core Processor, 15.6″ FHD Anti-Glare Display, Ethernet Port, HDMI, USB-C, WiFi & Bluetooth, Webcam (Windows 11 Home, 40GB RAM | 1TB SSD)

ASUS RT-AX5400 Twin Band WiFi 6 Extendable Router, Lifetime Web Safety Included, Immediate Guard, Superior Parental Controls, Constructed-in VPN, AiMesh Appropriate, Gaming & Streaming, Sensible Dwelling

AOC 22B2HM2 22″ Full HD (1920 x 1080) 100Hz LED Monitor, Adaptive Sync, VGA x1, HDMI x1, Flicker-Free, Low Blue Mild, HDR Prepared, VESA, Tilt Modify, Earphone Out, Eco-Pleasant

Logitech MK540 Superior Wi-fi Keyboard and Mouse Combo for Home windows, 2.4 GHz Unifying USB-Receiver, Multimedia Hotkeys, 3-12 months Battery Life, for PC, Laptop computer